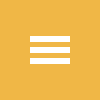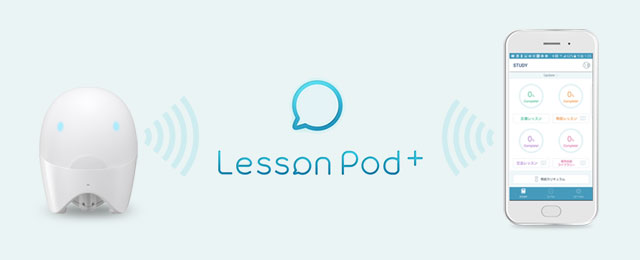- Lesson PodのWi-Fiボタンを押すとON/OFFの切り替えが、また長押しでAPモード/CLIENTモードの切り替えができます。
(お買い上げ時の設定は、Wi-Fi OFF/AP(アクセスポイント)モードです) - お使いのルーターにより、WPSの名称が異なる場合があります。
- Wi-Fi接続設定をやり直す場合は、本体操作でWi-Fi接続設定の初期化を行ってください。
接続方法その1
CLIENTモード(WPSを使う)
自宅にWi-Fi環境がある方向けの接続方法です。ルーターにWPSボタンがあればワンタッチでかんたん接続。
※事前に、初回起動時に始まる使い方の説明(設定及び体験レッスン)を行い、スタンバイ状態にしてから以下のSTEPを実施して下さい。
Lesson Podとスマートフォンがルーターを介して繋がる
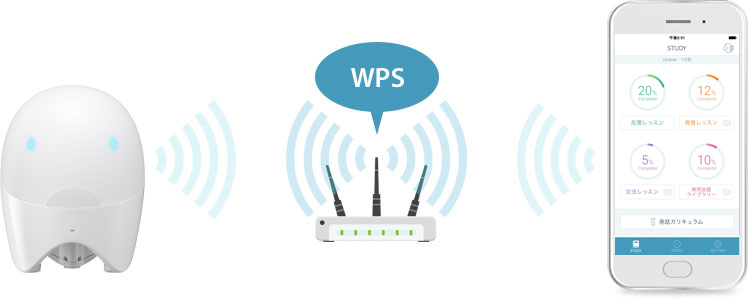
-
STEP1
Lesson PodのWi-Fiボタンを長押しして「Wi-Fi ON / CLIENTモード」にします。

-
STEP2
「設定が保存されていませんので、WPSで接続の設定を行います。ルーターの準備ができたらタッチしてください。」と発話します。
次に、ルーターのWPSボタンを押して接続待ち状態とします。
※発話しない場合はAPモードになっています。Wi-Fiボタンを長押ししてCLIENTモードに切り替えてください。
-
STEP3
Lesson Podの頭をタッチします。
WPSで成功すれば、そのままCLIENTモードで接続が確立します。スタンバイ状態
・接続が完了すると、LED(頭)が青色になります

-
STEP4
スマートフォンをルーターに接続すると、Lesson Podと通信できます。
接続方法その2
CLIENTモード(WPSを使わない)
自宅にWi-Fi環境のある方向けの接続方法です。WPSボタンがない場合は手動で設定します。
※事前に、初回起動時に始まる使い方の説明(設定及び体験レッスン)を行い、スタンバイ状態にしてから以下のSTEPを実施して下さい。
Lesson Podとスマートフォンがルーターを介して繋がる
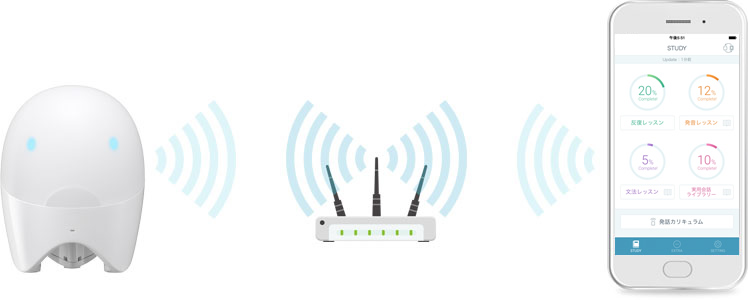
-
STEP1
Lesson PodのWi-Fiボタンを押して「Wi-Fi ON / APモード」にします。
・「ルーターの準備ができたらタッチしてください」と発話された場合はこちら。

-
STEP2
スマートフォンの設定画面からWi-Fiの設定画面を開き、「SSID:CASIO LP-E01 (※初期値/変更可)」を選択します。
※初期設定のままであればパスワードは不要です。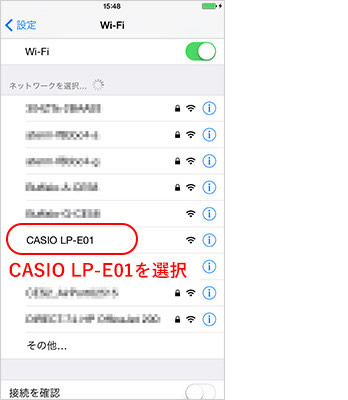
-
STEP3
Lesson Pod+を起動し、SETTING → 本体設定/Wi-Fi設定 → CLIENTモード と進み、自宅の環境に合わせてSSIDなどを設定してください。
・Lesson Pod+で「Lesson Podが動作中です。」と表示された場合は、Lesson Podの頭を長タッチしてスタンバイ状態にしてから操作してください。
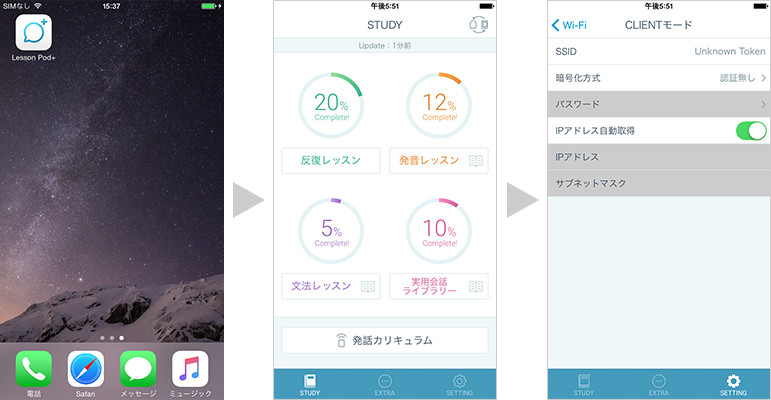
-
STEP4
Lesson Podがスタンバイ状態になっていることを確認してから、Lesson Pod+画面左上の矢印「←CLIENTモード」をタッチしてください。
・Lesson Pod+で「設定変更中」と表示されます。
-
STEP5
Lesson PodのWi-Fiボタンを長押しして「Wi-Fi ON / CLIENTモード」とすると、設定に従ってルーターに接続します。
・「接続先が見つかりませんでした。WPSで接続の設定をやり直します。 ルーターの準備ができたらタッチしてください」と発話された場合はこちら。
スタンバイ状態
・接続が完了すると、LED(頭)が青色になります。

スタンバイ状態
-
STEP6
スマートフォンをルーターに接続すると、Lesson Podと通信できます。
接続方法その3
APモード
スマートフォンとLesson Podを直接つなぐ一番かんたんな接続方法です。自宅にWi-Fi環境がない方でも接続できます。
※事前に、初回起動時に始まる使い方の説明(設定及び体験レッスン)を行い、スタンバイ状態にしてから以下のSTEPを実施して下さい。
Lesson Podとスマートフォンを直接繋げる
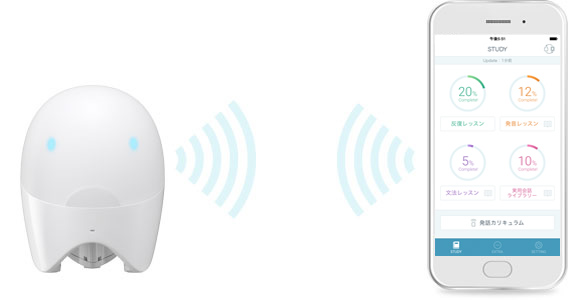
-
STEP1
Lesson PodのWi-Fiボタンを押して「Wi-Fi ON / APモード」にします。
・「ルーターの準備ができたらタッチしてください」と発話された場合はこちら。

-
STEP2
スマートフォンの設定画面からWi-Fiの設定画面を開き「SSID:CASIO LP-E01 (※初期値/変更可)」を選択します。
※初期設定のままであればパスワードは不要です。スタンバイ状態
・接続が完了すると、LED(頭)が青色になります。
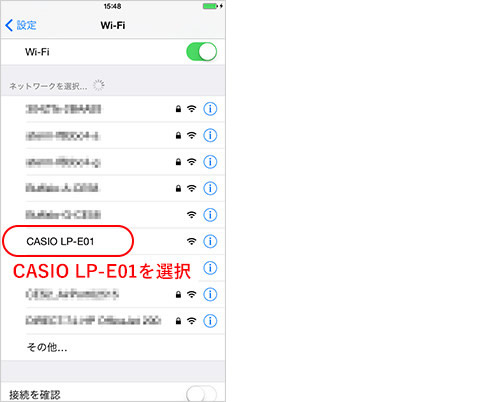
こんなときは
こんな操作をしたい
内容
- Lesson Pod本体のWi-Fi接続設定を初期化する
対応方法
1.スタンバイ状態で頭を長くタッチ(約2~3秒)します。
2.Lesson Podが「変更したい設定項目を教えてください。」と発声したら、『ワイファイ』と話します。
3.会話しながら設定を変更します。
・設定変更が完了するとスタンバイ状態になります。
| 内容 | 対応方法 |
|---|---|
| Lesson Pod本体のWi-Fi接続設定を初期化する | 設定の変更にて行います。 1.スタンバイ状態で頭を長くタッチ(約2~3秒)します。 2.Lesson Podが「変更したい設定項目を教えてください。」と発声したら、『ワイファイ』と話します。 3.会話しながら設定を変更します。 ・設定変更が完了するとスタンバイ状態になります。 |
こんな音声(セリフ)が発声されたら
音声(セリフ)
- 接続先が見つかりませんでした。WPSで接続の設定をやり直します。 ルーターの準備ができたらタッチしてください。
対応方法
1.頭を長タッチして、スタンバイ状態に戻します。
2.Lesson Pod本体のWi-Fi接続設定を初期化します(上欄をご覧ください)。
3.接続操作をやり直してください。
●WPSボタンのないルーターに接続する場合
●ルーターを使わず直接接続する場合
1.頭を長タッチして、スタンバイ状態に戻します。
2.Wi-Fiボタンを長押しして、「Wi-Fi ON / APモード」にします。
3.スマートフォンの設定から接続操作をやり直してください。
音声(セリフ)
- 設定が保存されていませんので、WPSで接続の設定を行います。ルーターの準備ができたらタッチしてください。
対応方法
準備ができたら、頭をタッチしてください。
●WPSボタンがないルーターに接続する場合
●ルーターを使わず直接接続する場合
頭を長タッチして、スタンバイ状態に戻してから、接続操作をやり直して下さい。
| 音声(セリフ) | 対応方法 |
|---|---|
| 接続先が見つかりませんでした。WPSで接続の設定をやり直します。 ルーターの準備ができたらタッチしてください。 |
●WPSボタンのあるルーターに接続する場合 1.頭を長タッチして、スタンバイ状態に戻します。 2.Lesson Pod本体のWi-Fi接続設定を初期化します(上欄をご覧ください)。 3.接続操作をやり直してください。 ●WPSボタンのないルーターに接続する場合 ●ルーターを使わず直接接続する場合 1.頭を長タッチして、スタンバイ状態に戻します。 2.Wi-Fiボタンを長押しして、「Wi-Fi ON / APモード」にします。 3.スマートフォンの設定から接続操作をやり直してください。 |
| 設定が保存されていませんので、WPSで接続の設定を行います。 ルーターの準備ができたらタッチしてください。 |
●WPSボタンがあるルーターに接続する場合 準備ができたら、頭をタッチしてください。 ●WPSボタンがないルーターに接続する場合 ●ルーターを使わず直接接続する場合 頭を長タッチして、スタンバイ状態に戻してから、接続操作をやり直して下さい。 |